OsmAnd Maps beherrscht die aktive und passive Navigation. Während Sie die aktive Navigation mit Abbiegehinweisen und auf Wunsch auch mit Sprachausgabe auf dem genauen Tourverlauf führt, zeigt Ihnen die passive Navigation nur den Tourverlauf und die aktuelle Position auf der Karte. Wenn Sie Ihre aktuelle Position und den Tourverlauf zur Deckung bringen, fahren Sie auf der richtigen Route.
Tour laden
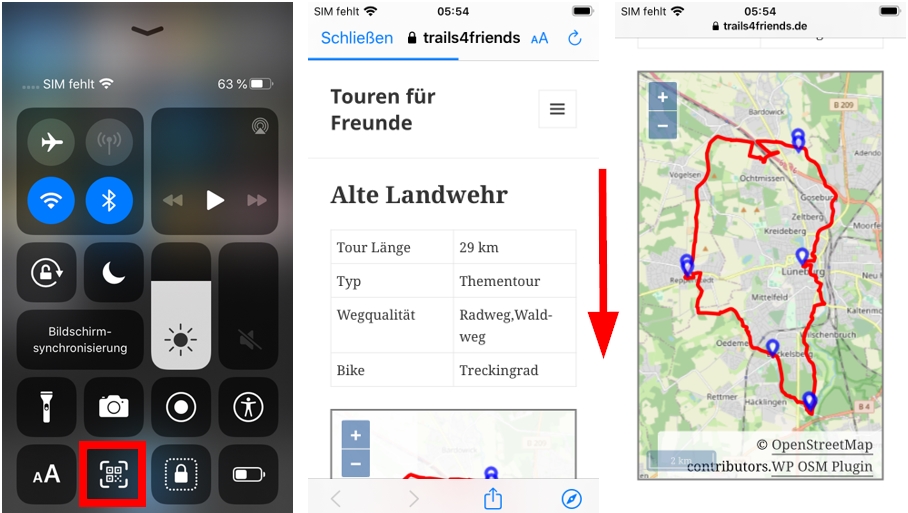
- Starten Sie den QR-Code-Reader aus dem Kontrollzentrum
- Scrollen Sie auf der Seite ganz nach unten
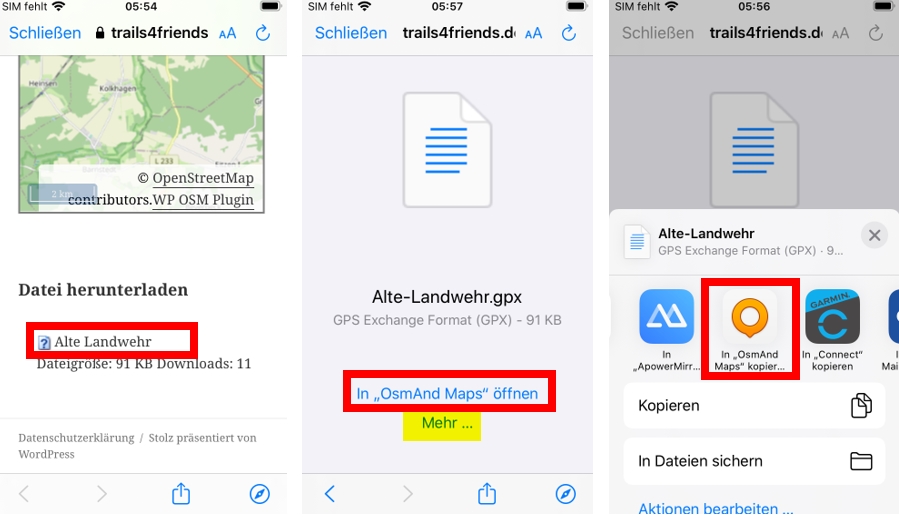
- Tippen Sie auf den Dateinamen
- Sollte Ihr IPhone an dieser Stelle nicht OsmAnd Maps vorschlagen, was bei der allerersten Verwendung völlig normal ist, wählen Sie mit Mehr… die entsprechende App aus
- Durch Antippen von OsmAnd Maps wird die Tour importiert
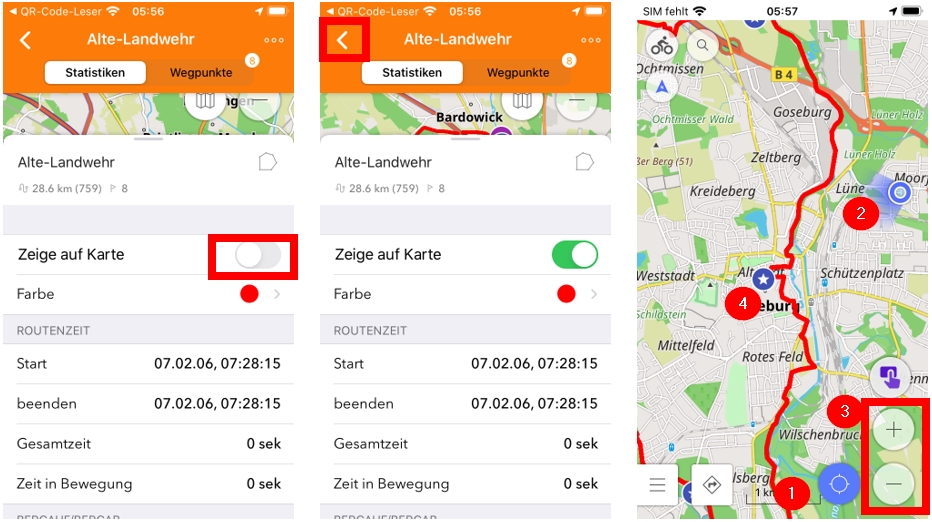
- Lassen Sie sich die Tour auf der Karte anzeigen
- Verlassen Sie diese Ansicht
- Sollten Sie die passive Navigation bevorzugen, so können Sie jetzt starten. Den Weg zum Startpunkt der Tour (4) „lesen“ Sie aus der Karte.
- Mit dem Position-Symbol (3) zentrieren Sie Ihre Position (2) auf dem Display.
In der Bewegung ändert sich das Symbol (2) in einen blauen Pfeil, die Pfeil-Spitze zeigt in die die Bewegungsrichtung. - Hier (3) können Sie Aus- bzw. Ein-Zoomen.
- Start und Ziel der Tour befindet sich an diesem Favoriten-Punkt (2).
- Start und Ziel (4) der Tour sind dieser Favoritenpunkt. Durch Antippen lässt sich der Text lesen.
- Mit dem Position-Symbol (3) zentrieren Sie Ihre Position (2) auf dem Display.
Aktive Navigation starten
Bei der aktiven Navigation weist Ihnen OsmAnd Maps mit Hilfe von Pfeilen und wenn gewünscht auch per Sprache den Weg. Weicht man von der Route ab, weist die App darauf hin. Der Tourverlauf ist Bestandteil der Route, kann aber umgekehrt werden.
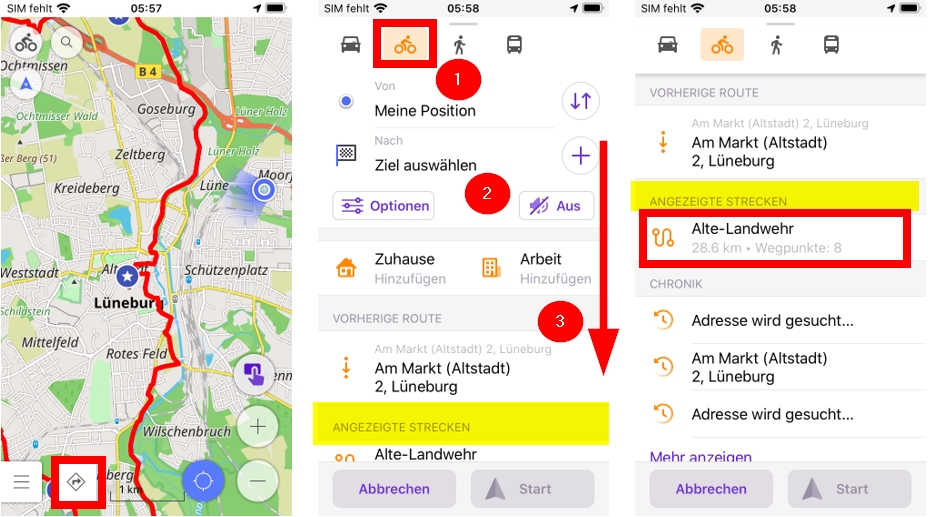
- Tippen Sie auf das Navigation-Symbol
- Wählen Sie Fahrrad als Navigationsart aus (1). Hier (2) entscheiden Sie ob Sie mit oder ohne Sprache navigieren. Verschieben Sie das Display bis zum Unterpunkt Angezeigte Strecken.
- Wählen Sie die Tour aus… die Route wird berechnet…
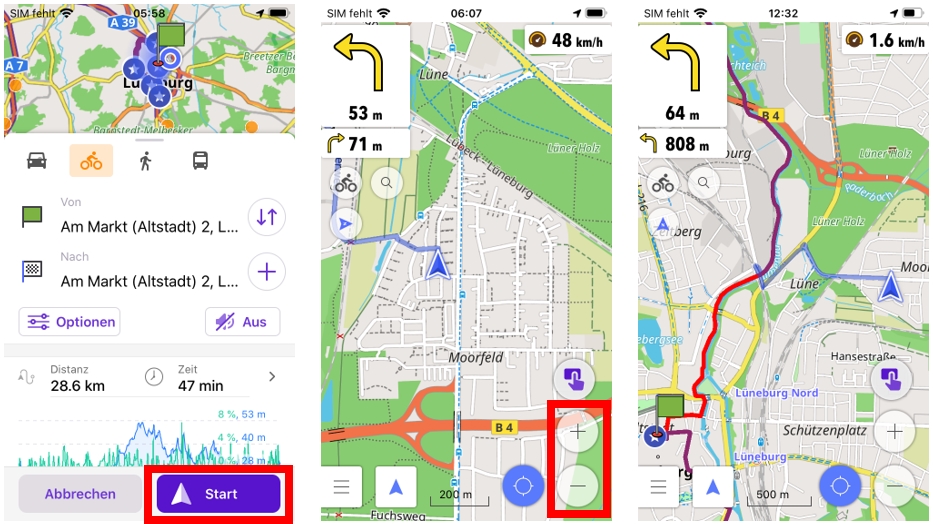
- …und nach der Berechnung angezeigt. Mit Start wird das aktive Routing gestartet.
- Da in diesem Ausschnitt der Routenverlauf nicht sichtbar ist, sollten Sie auszoomen
- Der Routenverlauf wird in blau angezeigt, beginnt an der aktuellen Position (blauer Pfeil) und trifft am nächstgelegenen Punkt auf den Routenverlauf. Die Route beginnt somit nicht am eigentlichen Startpunkt vor dem Rathaus. Soll von dort gestartet werden, ist eine klitzekleine Einstellung nötig
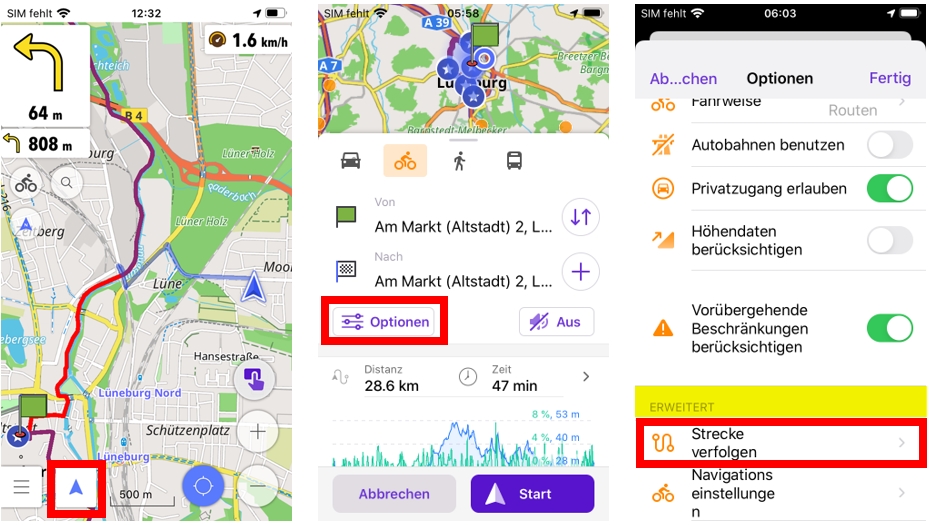
- Dazu tippen Sie auf das Navigationssymbol
- Wählen Sie Optionen
- Wählen Sie im Unterpunkt Erweitert Strecke verfolgen
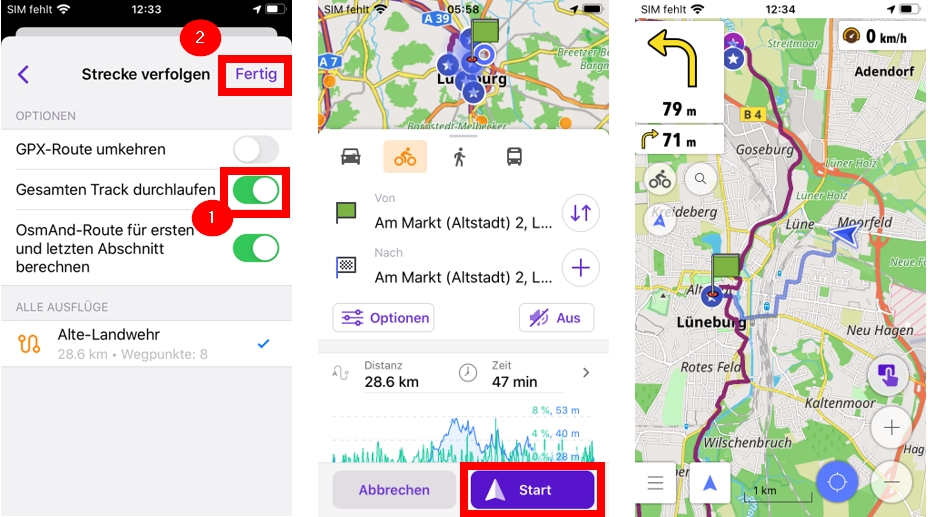
- Wählen Sie Gesamten Track durchlaufen (1).
(Mit dem Menüpunkt GPX-Route umkehren können Sie die Route andersherum fahren).
Verlassen Sie das Menü mit Fertig (2) - Starten Sie die Route
- Nach dem Aus-Zoomen (-) sehen Sie, dass Tour jetzt am „offiziellen“ Startpunkt vor dem Rathaus beginnt.
Tour beenden
Soll eine Tour vorzeitig beendet werden, so sollte die Navigation beendet werden. Dazu auf das Navigation-Symbol tippen und Abbrechen wählen.
